Меню сайта
Последние комментарии
Как (автоматически) сделать резервную копию вашего сайта в Dropbox
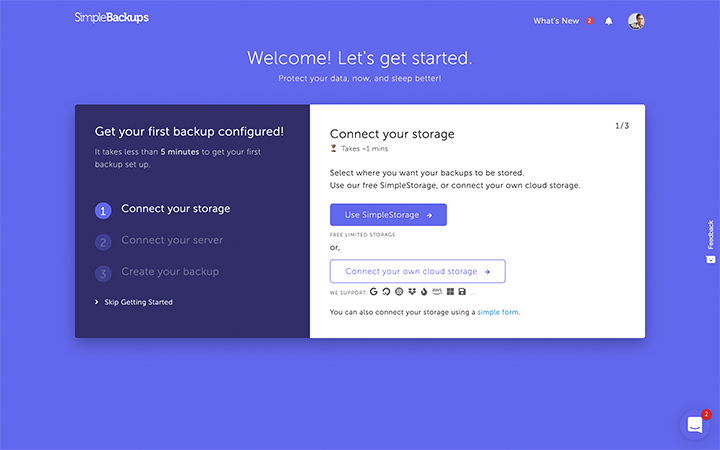
Как владельцы веб-сайтов, одна из важных вещей, которую вы должны делать, - это регулярно делать резервные копии веб-сайта. Некоторые провайдеры веб-хостинга могут уже иметь встроенную функцию резервного копирования на своей платформе. Но, как гласит старая пословица, не кладите все яйца в одну корзину. Хорошая практика резервного копирования должна:
Прежде чем мы начнем, вам необходимо иметь веб-сайт с доступом по SSH, а также активную учетную запись Dropbox. Как только они у вас появятся, мы можем приступить к работе.
Для начала вам необходимо зарегистрировать аккаунт. Это довольно легко. Как только вы зарегистрируетесь со своим адресом электронной почты и паролем, вам будет показан следующий экран, который проведет вас через шаги.
Итак, в качестве первого шага мы собираемся подключить SimpleBackups к Dropbox, выбрав опцию Подключить облачное хранилище.
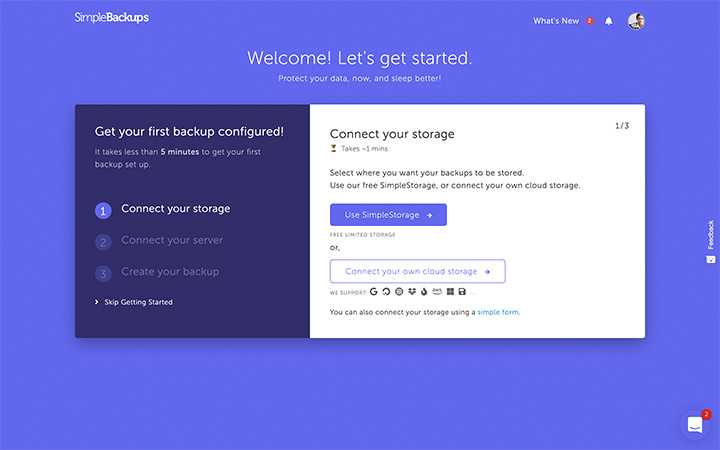
Выберите Dropbox и разрешите SimpleBackups получить доступ. Это позволит ему создать каталог в вашей учетной записи Dropbox и сохранить резервную копию в этом каталоге.
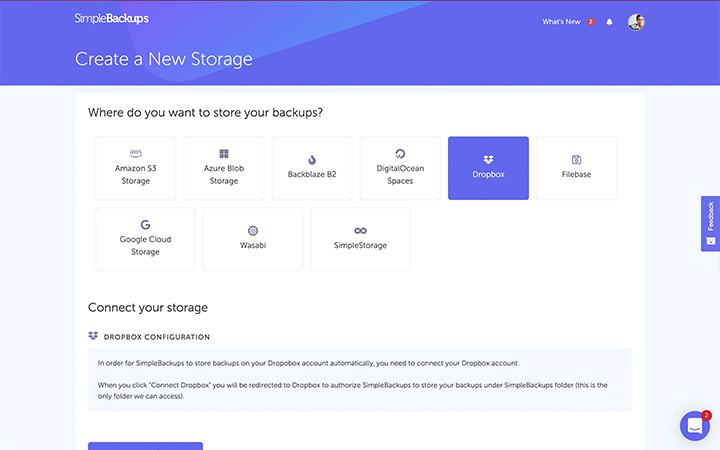
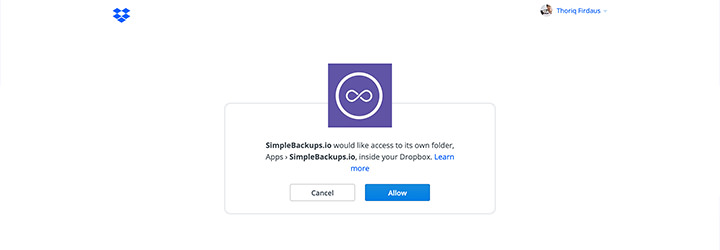
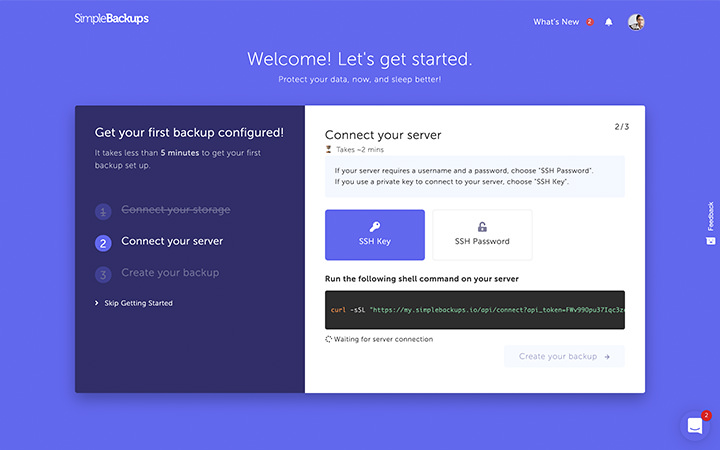
После выбора метода войдите в SSH своего сайта и выполните указанную команду.
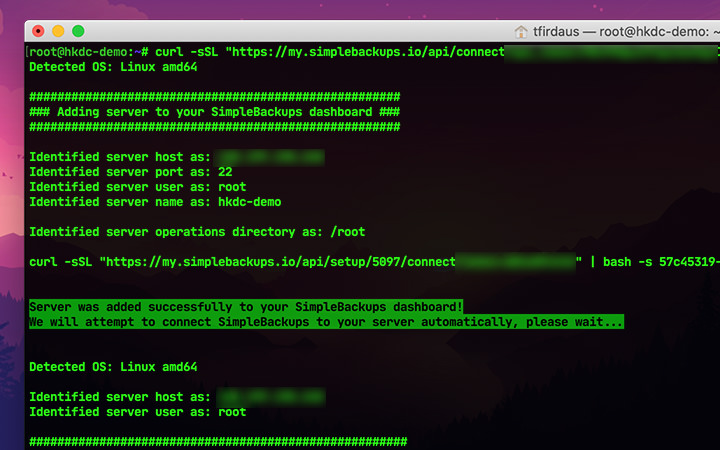
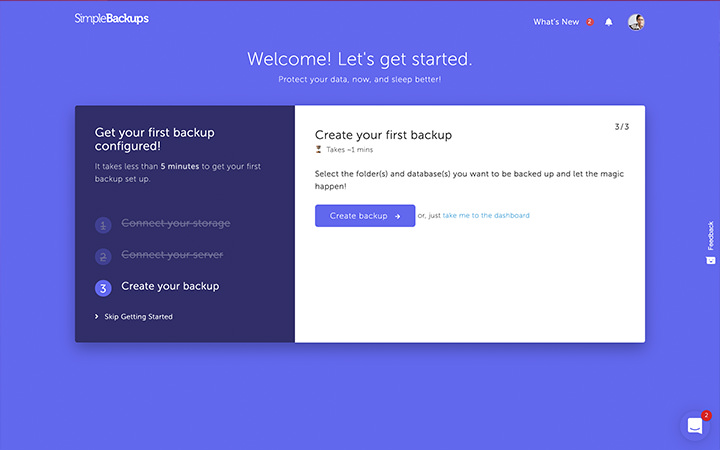
На этом этапе вы можете выбрать, какой тип данных вы хотите включить в резервную копию, то есть файлы, базу данных или и то, и другое.
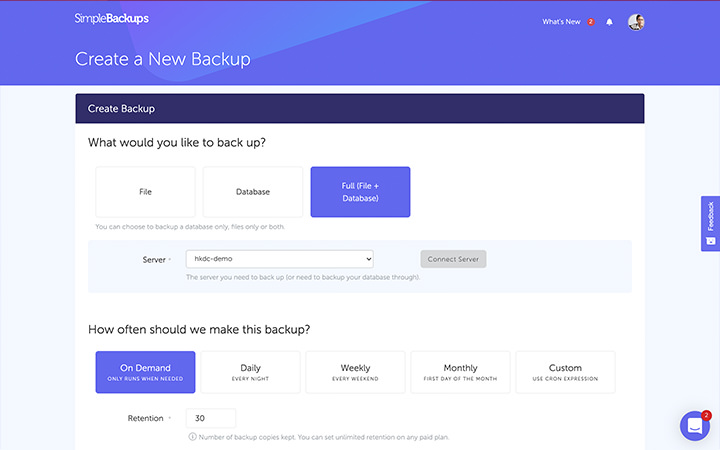
Кроме того, вы можете выбрать, как часто (ежедневно, еженедельно или ежемесячно) облачное хранилище должно создавать резервную копию и как долго она должна храниться. Как правило, достаточно хранить резервную копию в течение 30 дней.
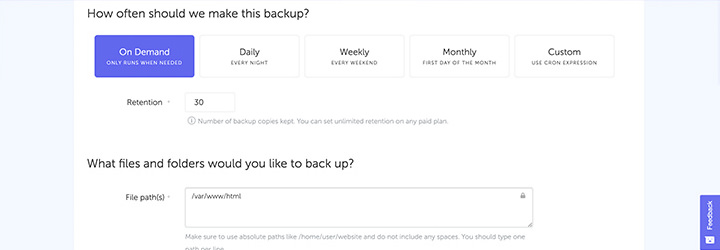
Что касается базы данных, SimpleBackups поддерживает MySQL, MongoDB и PostgreSQL. После выбора вам потребуется указать имя пользователя, пароль и другую информацию в вашей базе данных.
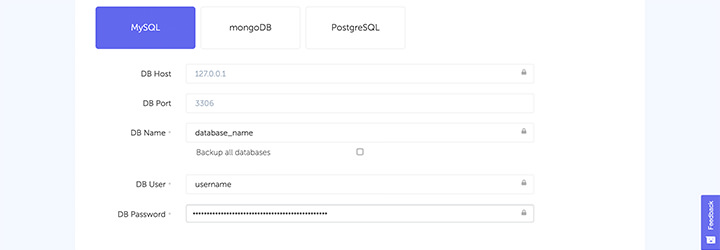
И это все! Теперь вы можете приступить к созданию резервной копии вашего сайта. Создание резервной копии может занять некоторое время, если на вашем сайте много файлов и большая база данных.
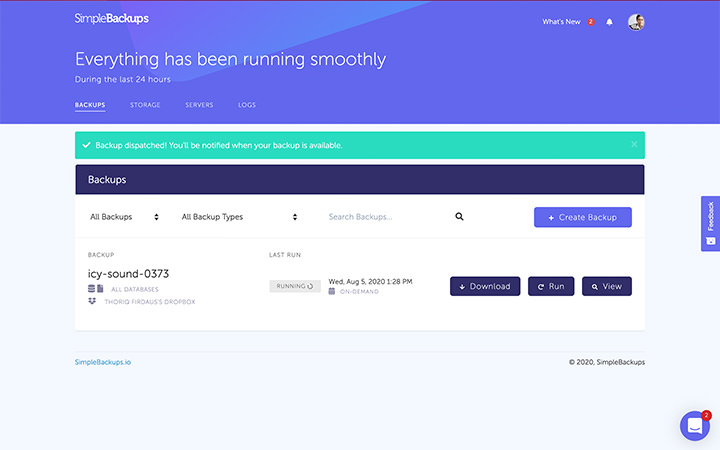
После этого вы получите уведомление по электронной почте о завершении. Вы также можете просмотреть историю каждой резервной копии, созданной в вашей учетной записи SimpleBackups.
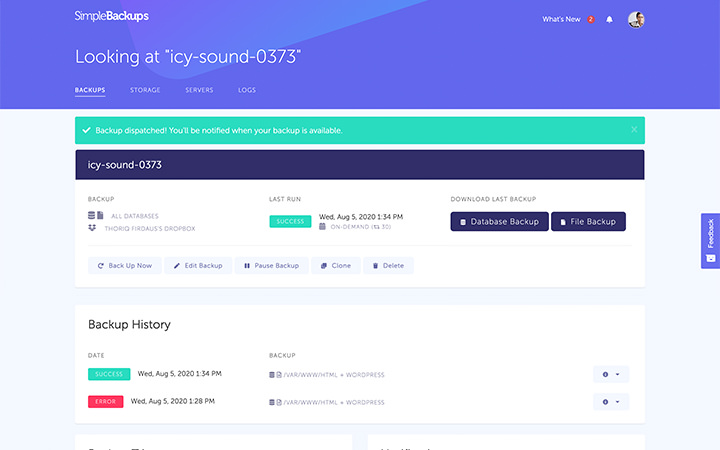
В завершении
Если вы посмотрите на свои каталоги Dropbox, вы найдете аккуратно заархивированную резервную копию, где база данных и файлы сохранены отдельно. Вы можете получить к ним доступ практически на любой платформе, если установлено приложение Dropbox, или из веб-приложения Dropbox.
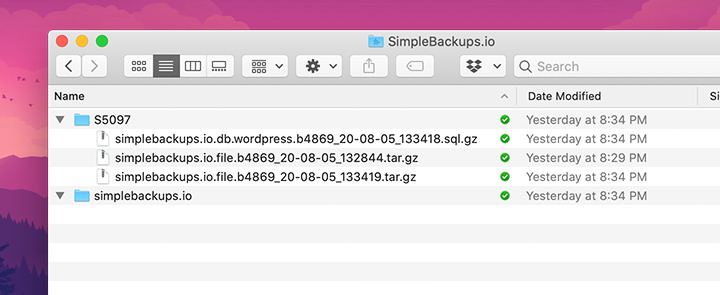
SimpleBackups.io действительно оправдывает свое название. Это упрощает создание резервной копии сайта. Мой опыт от начала до конца был довольно плавным и интуитивно понятным. Расскажите о вашем опыте работы с SimpleBackups в разделе комментариев ниже.
- Резервное копирование данных из любого каталога, а также всей или выбранной базы данных.
- Как можно чаще создавайте резервные копии, по крайней мере, каждые 24 часа.
- Резервное копирование может выполняться по запросу.
- Резервная копия должна быть доступной в любое время и в любом месте.
- Вы должны быть уведомлены, если запланированное резервное копирование завершилось неудачно или успешно.
- Самое главное, резервная копия не должна храниться на одном сервере.
Прежде чем мы начнем, вам необходимо иметь веб-сайт с доступом по SSH, а также активную учетную запись Dropbox. Как только они у вас появятся, мы можем приступить к работе.
Для начала вам необходимо зарегистрировать аккаунт. Это довольно легко. Как только вы зарегистрируетесь со своим адресом электронной почты и паролем, вам будет показан следующий экран, который проведет вас через шаги.
Итак, в качестве первого шага мы собираемся подключить SimpleBackups к Dropbox, выбрав опцию Подключить облачное хранилище.
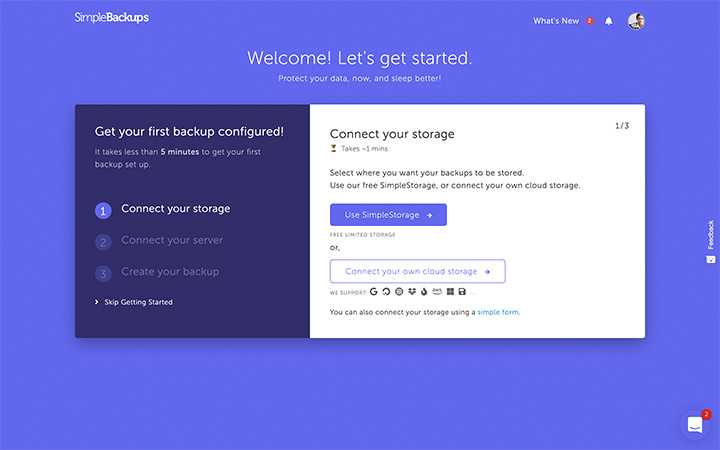
Выберите Dropbox и разрешите SimpleBackups получить доступ. Это позволит ему создать каталог в вашей учетной записи Dropbox и сохранить резервную копию в этом каталоге.
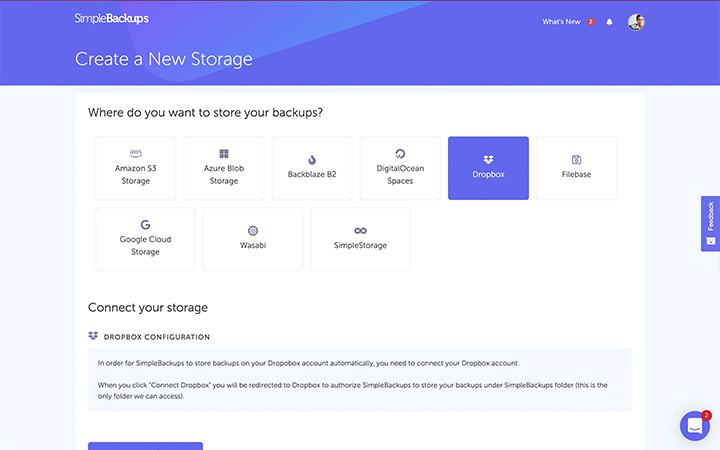
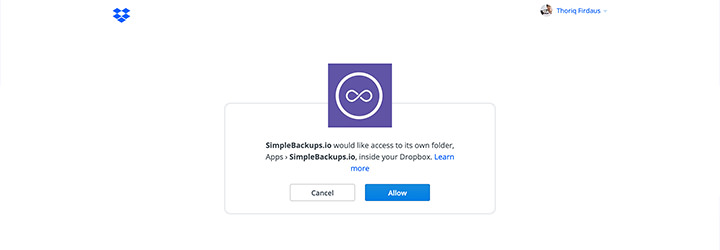
Подключение вашего сайта
В качестве второго шага мы собираемся подключить SimpleBackups к нашему сайту. Это можно сделать двумя способами: с помощью пароля SSH или ключа SSH. Я бы предпочел использовать SSH-ключ, так как он более упрощен.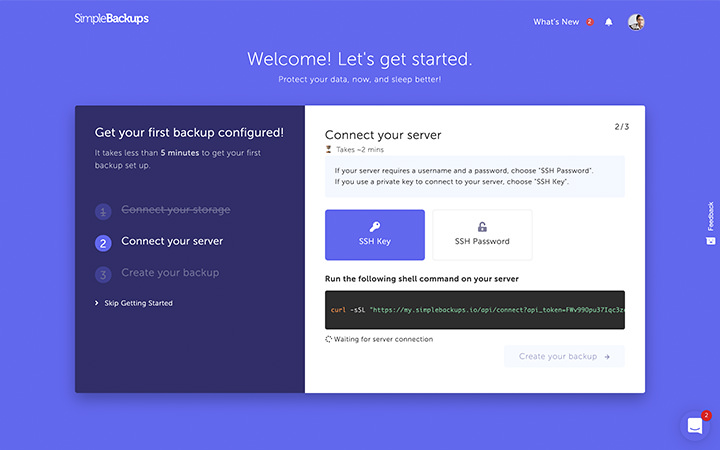
После выбора метода войдите в SSH своего сайта и выполните указанную команду.
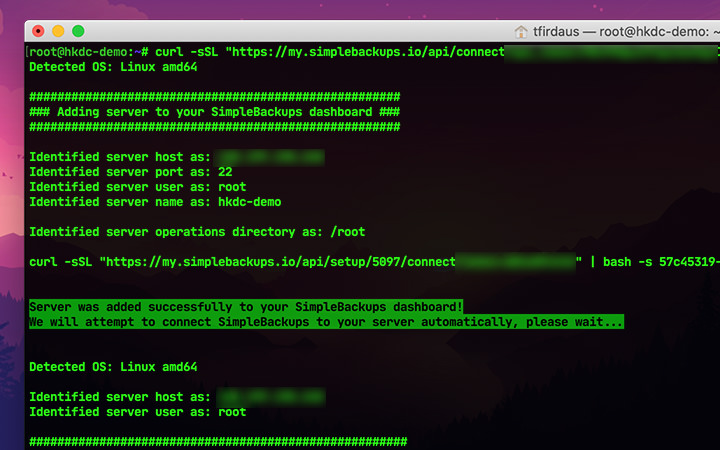
Создание резервной копии
Поскольку Dropbox, SimpleBackups и наш сайт подключены, мы можем приступить к созданию резервной копии. Мы продолжаем, выбрав опцию «Создать резервную копию».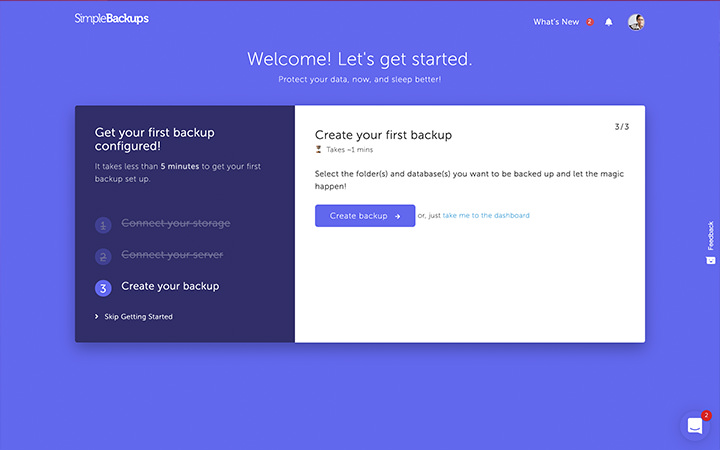
На этом этапе вы можете выбрать, какой тип данных вы хотите включить в резервную копию, то есть файлы, базу данных или и то, и другое.
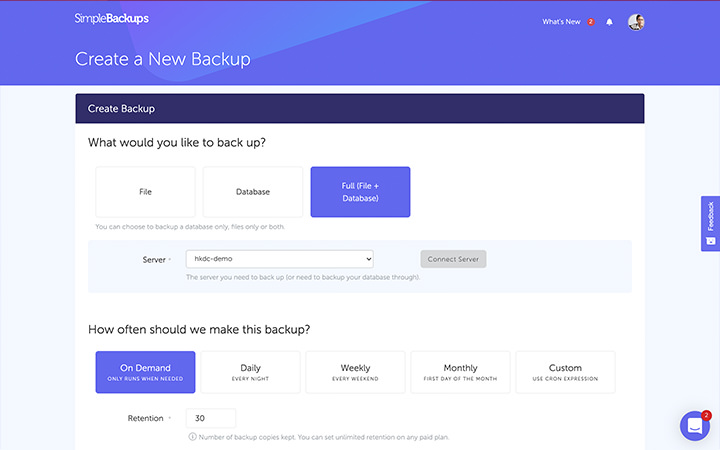
Кроме того, вы можете выбрать, как часто (ежедневно, еженедельно или ежемесячно) облачное хранилище должно создавать резервную копию и как долго она должна храниться. Как правило, достаточно хранить резервную копию в течение 30 дней.
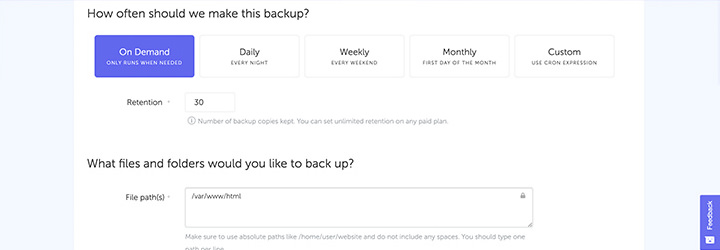
Что касается базы данных, SimpleBackups поддерживает MySQL, MongoDB и PostgreSQL. После выбора вам потребуется указать имя пользователя, пароль и другую информацию в вашей базе данных.
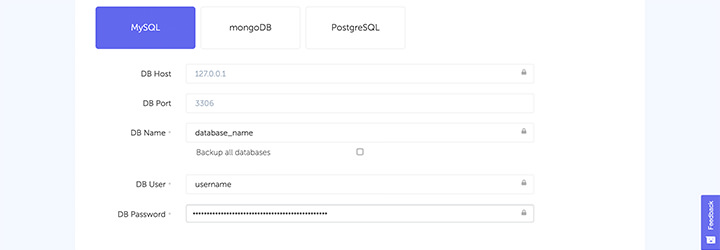
И это все! Теперь вы можете приступить к созданию резервной копии вашего сайта. Создание резервной копии может занять некоторое время, если на вашем сайте много файлов и большая база данных.
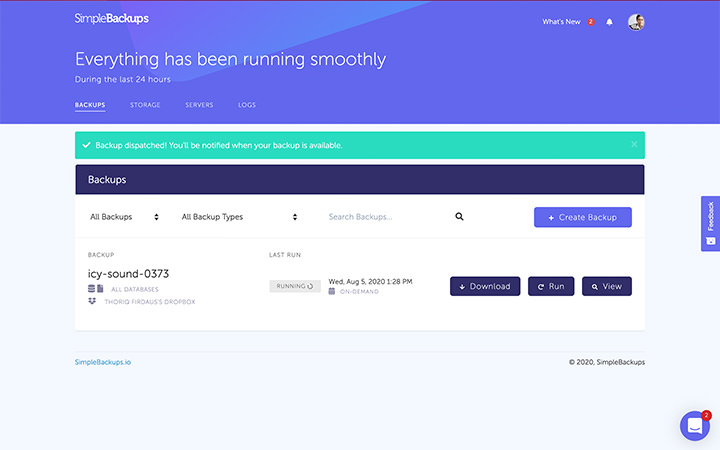
После этого вы получите уведомление по электронной почте о завершении. Вы также можете просмотреть историю каждой резервной копии, созданной в вашей учетной записи SimpleBackups.
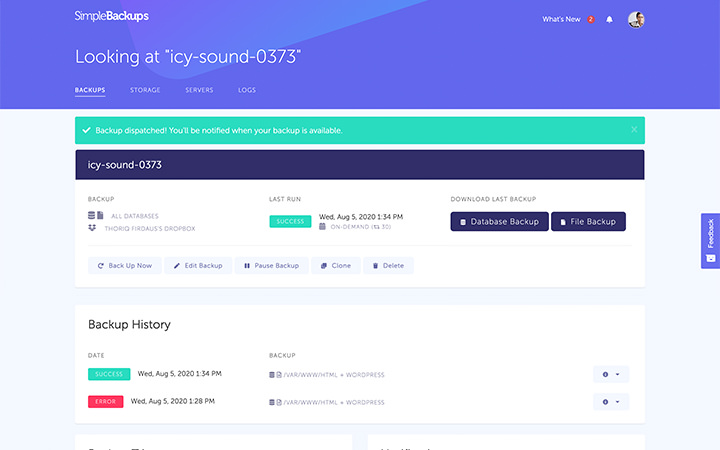
В завершении
Если вы посмотрите на свои каталоги Dropbox, вы найдете аккуратно заархивированную резервную копию, где база данных и файлы сохранены отдельно. Вы можете получить к ним доступ практически на любой платформе, если установлено приложение Dropbox, или из веб-приложения Dropbox.
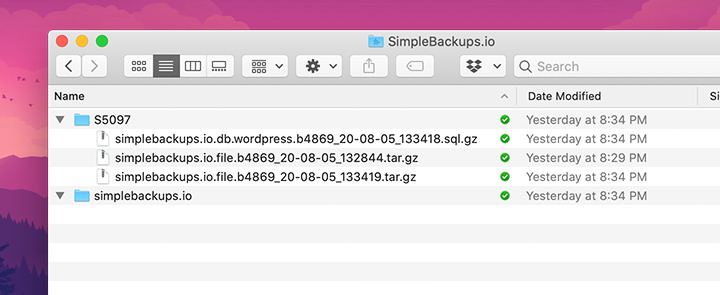
SimpleBackups.io действительно оправдывает свое название. Это упрощает создание резервной копии сайта. Мой опыт от начала до конца был довольно плавным и интуитивно понятным. Расскажите о вашем опыте работы с SimpleBackups в разделе комментариев ниже.
Информация
Посетители, находящиеся в группе Гости, не могут оставлять комментарии к данной публикации.
Популярное за день
OVOO (3.4.0) [Nulled]
Просмотров: (2 502 + 13)
Elementor PRO (3.32.3 Pro + RUS) [Nulled]
Просмотров: (16 857 + 11)
UniTheme 2 (4.17.1c)
Просмотров: (2 568 + 8)
Divi (4.27.4 + Divi Builder 4.27.4 + KEY) [Nulled]
Просмотров: (1 980 + 8)
Piotnet Addons Pro For Elementor (PAFE) (7.1.67) [Nulled]
Просмотров: (3 817 + 7)
Chromium (1.3.28)
Просмотров: (2 272 + 7)
Bikys (1.0.7) [Nulled]
Просмотров: (64 + 7)
vCard SaaS (14.4.0)
Просмотров: (722 + 6)
Recap
Просмотров: (43 + 6)
SP Page Builder Pro (6.1.0 FIX + Templates)
Просмотров: (9 154 + 5)
MangaReader (2.1.1)
Просмотров: (736 + 5)
FoodKing (3.5) [Nulled]
Просмотров: (235 + 5)
Bemet (1.0.2) [Nulled]
Просмотров: (20 + 5)
Doodle Army 2: Mini Militia (4.2.8 + Mod (Pro Пакет разблокирован))
Просмотров: (11 968 + 4)
Yoast SEO Premium (26.3.0 + Premium Extensions) [Nulled]
Просмотров: (7 553 + 4)
Motors (5.6.82 + App + Full Pack) [Nulled]
Просмотров: (2 940 + 4)
Fluxstore Multi Vendor (5.5.0)
Просмотров: (380 + 4)
WoodMart (8.3.4) [Nulled]
Просмотров: (9 062 + 3)
SalePro (5.4.1) [Nulled]
Просмотров: (2 186 + 3)
AdForest Theme (6.0.11) [Nulled]
Просмотров: (1 231 + 3)
Easy Blog PRO